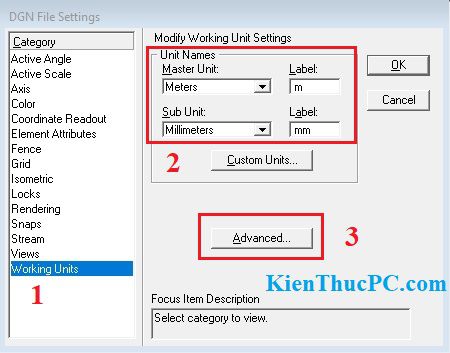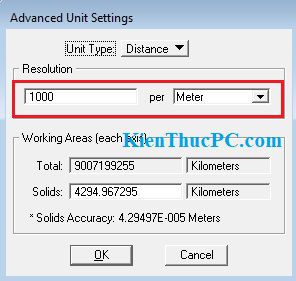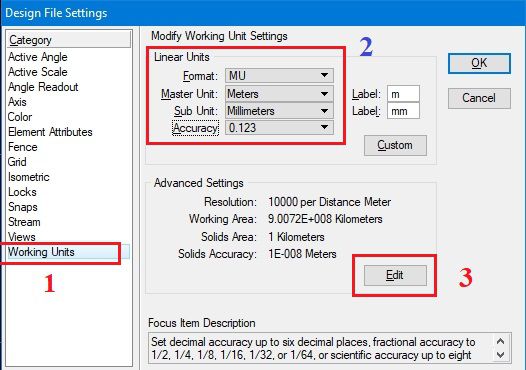Cách thiết lập design file trong MicroStation SE-V8-V8i

Cách thiết lập design file trong MicroStation SE, V8, V8i để đơn vị đo là mét “m”. Mục đích là nhằm tạo sự thống nhất trong đơn vị đo (đơn vị đo là mét “m”), thuận tiện trong việc cập nhật, chỉnh lý bản vẽ về sau.
Thiết lập design file trong MicroStation SE
Bước 1: Trên thanh menu bạn click vào Settings và chọn Design File
Bước 2: Trong cửa sổ Design File Settings bạn click vào Working Units (1). Đơn vị thiết lập là mét (m) nên ở mục Unit Names bạn nhập vào ô Master Units là ” m “ và ở ô Sub Units nhập vào “mm”. Ở mục Resolution bạn nhập vào 1000 ở ô “mm Per m” và 1 ở ô “Pos Units Per mm”. Cuối cùng bạn click Ok nhé!
Thiết lập design file trong MicroStation V8 2004
Bước 1: Trên thanh menu bạn click vào Settings và chọn Design File
Bước 2: Trong cửa sổ Design File Settings bạn click vào Working Units (1). Đơn vị thiết lập là mét (m) nên ở mục Unit Names (2) bạn chọn cho ô Master Units là “ Meter “ và ở ô Label nhập vào “m”; ô Sub Units chọn ” Milimeter ” và ở ô Label nhập vào “mm”. Kết tiếp bạn chọn vào Advanced (3), có thông báo xuất hiện bạn cứ bấm vào OK.
Bước 3: Ở mục Resolution bạn nhập như hình nhé. Cuối cùng bấm vào OK =>> OK
Thiết lập design file trong MicroStation V8 V8i
Bước 1: Trên thanh menu bạn click vào Settings và chọn Design File
Bước 2: Trong cửa sổ Design File Settings bạn click vào Working Units (1). Đơn vị thiết lập là mét (m) nên ở mục Linear Units (2) bạn chọn như trên hình. Kế tiếp bạn chọn vào Edit (3), có thông báo xuất hiện bạn cứ bấm vào OK.
Bước 3: Bạn chọn thông số như trên hình sau đó click vào Ok
Như vậy mình đã hướng dẫn cho bạn Cách thiết lập design file trong MicroStation SE-V8-V8i rồi đấy. Hy vọng bài viết cho các bạn!
Chúc bạn thành công!