Cách dùng hàm NOT trong Excel
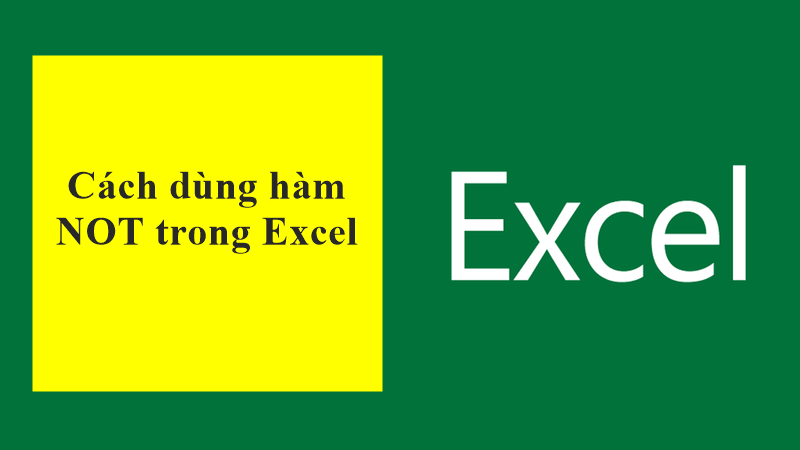
Trong Excel, hàm NOT là một công cụ logic cơ bản nhưng mạnh mẽ. Nó đảo ngược giá trị logic của một biểu thức. Nếu biểu thức trả về TRUE, hàm NOT trả về FALSE, và ngược lại. Cách dùng hàm NOT trong Excel cho phép bạn xây dựng các công thức logic phức tạp hơn, đặc biệt khi kết hợp với các hàm khác như IF, AND, OR.
Công thức hàm NOT:
=NOT(logical)
Trong đó:
- logical: Giá trị hoặc biểu thức logic mà bạn muốn đảo ngược.
Ví dụ minh họa:
- Sử dụng trực tiếp:
- Tại một ô bất kỳ, nhập công thức: =NOT(TRUE)
- Kết quả sẽ là FALSE.
- Nhập công thức: =NOT(FALSE)
- Kết quả sẽ là TRUE.
- Kết hợp với hàm IF:
- Giả sử ô A1 chứa giá trị 10.
- Tại ô B1, nhập công thức: =IF(NOT(A1>15), “Nhỏ hơn hoặc bằng 15”, “Lớn hơn 15”)
- Nếu A1 không lớn hơn 15 (tức là nhỏ hơn hoặc bằng 15), kết quả sẽ là “Nhỏ hơn hoặc bằng 15”. Ngược lại, kết quả sẽ là “Lớn hơn 15”.
- Kết hợp với hàm AND và OR:
- Cho ô A1 = 10 và A2 = 20.
- Tại ô B1, nhập công thức: =AND(A1>5, NOT(A2<15))
- Hàm này trả về TRUE chỉ khi A1 lớn hơn 5 và A2 không nhỏ hơn 15.
|
Ô |
Giá trị |
Công thức |
Kết quả |
|
A1 |
10 |
=NOT(TRUE) |
FALSE |
|
A1 |
10 |
=IF(NOT(A1>15), “Nhỏ hơn hoặc bằng 15”, “Lớn hơn 15”) |
Nhỏ hơn hoặc bằng 15 |
|
A1 |
10, A2 = 20 |
=AND(A1>5, NOT(A2<15)) |
TRUE |
Lưu ý quan trọng:
- Hàm NOT chỉ hoạt động với giá trị logic (TRUE hoặc FALSE).
- Hàm NOT thường được sử dụng để đảo ngược điều kiện trong các công thức phức tạp.
- Có thể thay thế sử dụng hàm NOT với việc sử dụng các phép so sánh ngược lại (ví dụ “>” thay vì “<=”).
Ứng dụng thực tế:
- Đảo ngược điều kiện trong các công thức IF, AND, OR.
- Kiểm tra các điều kiện phủ định trong các báo cáo và phân tích dữ liệu.
- Lọc dữ liệu dựa trên các điều kiện loại trừ.
- Kết hợp nhiều hàm logic để đưa ra những kết quả phức tạp hơn.
Kết luận:
Cách dùng hàm NOT trong Excel là một kỹ năng quan trọng để xây dựng các công thức logic phức tạp. Với hàm này, bạn có thể dễ dàng đảo ngược giá trị logic, mở rộng khả năng phân tích và xử lý dữ liệu của Excel.
